LinkedIn Analytics: A Quick Tutorial
If you’re an active LinkedIn user, you’ve probably noticed a lot of platform updates recently. With a few exceptions, the enhancements have provided users with greater functionality. One area in particular that has been improved are the analytics associated with personal and company profiles.
These metrics offer an assessment of the value of your updates to your LinkedIn community, which includes your connections and members of groups you belong to. Your updates may take a variety of forms, including:
- Blog posts (now called articles) using the Publisher platform
- Status updates of various types
- Participation in groups
- Engagement with updates by others — such as comments, shares or likes
- Profile edits, new connections and new groups
Personal profile analytics
At the top of the Home page, just below your profile photo and name, you’ll see two key metrics as shown below. The top field shows the number of people who have viewed your profile during a particular period of time, and the lower field shows the views on a recent article or post.
Clicking through on Who’s viewed your profile provides data on who your viewers are and where they work.
Clicking through Views of your post brings you to a page with your published blog posts. Click on any post to drill down for more information and demographics about the individuals who viewed the post, including their job titles and geography. This marketing intelligence offers helpful insights to help you hone your content and marketing to your prospective client.
Your updates
To see analytics data on your status updates, click Me on the top menu to access your profile. Beneath the header section you’ll see two stats — the number of people who have viewed your profile, and the number that have viewed your latest activity — such as a share, comment on a connection’s post, or a status update.
Beneath these stats, in the section called Your Articles & Activity, the two-column layout provides analytics on your blog articles on the left side. Clicking through on the number of views associated with any post provides demographics data about the viewers.
On the right, your other activity — such as status updates, comments, shares and “likes” of others’ posts — is displayed.
Company page analytics
If you have a company page on LinkedIn, you probably know that followers of your company page are independent of your personal profile connections. Access your company page by clicking on the drop-down arrow next to Me in the top nav bar.
Your company page has four tabs: Updates, Overview, Analytics and Notifications.
The Updates tab provides a summary snapshot of engagements on the left side, with recent status updates (and limited analytics for each) on the main part of the page. You can make edits to your company page on the Overview tab.
A recently refreshed Analytics tab on company pages includes various data about your updates, including impressions, clicks, other interactions, followers acquired and engagement associated with each update. Additional information includes calendarized charts for reach, engagement and followers, as well as demographics of followers (such as industry, company size and function).
The Notifications tab includes a top section showing engagement for the current day, followed by a section which lists all types of notifications for recent posts. Notifications may be viewed in calendar sequence or sorted by engagement type — such as likes, shares or comments.
If you found this post helpful, please view our other blog posts about LinkedIn by selecting the Social Media category on our blog.





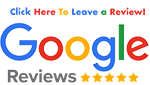
Great content. Really informative tutorial about LinkedIn analytics.