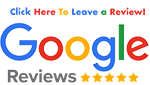Making Sense of a Zillion Tweets: Using Twitter Lists
Non-aficionados of Twitter are often overwhelmed with the notion of millions of users sharing all sorts of inane information, creating a flood of useless chatter. While some do indeed tweet about their initial cup of coffee, today’s users are increasingly using the platform to cultivate relationships and increase visibility. Platforms and tools are available to help users sort through the “Twitterverse” to unearth information, influencers and insights.
More is not always better. The sheer volume of tweets (500 million daily in 2017, according to Omnicore) is indeed overwhelming. But whether the number is 500 or 500 million, perusing your home feed in an undisciplined fashion is not an effective strategy for using Twitter. One way to narrow the abundance of tweets is by using search, either from the search box on your profile or via search.Twitter.com. There are 2.1 billion searches on Twitter every 24 hours. Another tactic is using hashtags.
File Folders for Twitter: Twitter Lists
Whether you follow 50 or 5000 profiles on Twitter, surely there are some whose information you value more than others. Twitter lists provide the capability to sort through the sea of content to identify profiles that are of most interest to you — whether or not you are already following the person. A list on Twitter is a group of users categorized in some way, such as by geography or topic, much like a folder in the Documents file on your computer.
You may view (and subscribe to) public lists created by others, and/or create your own lists (which you may keep private or share publicly). Searching on a list will display tweets from the profiles on that list, narrowing your home feed to a curated collection of relevant information. To use the file folder analogy, rather than searching your entire “Documents” file for a particular document, you’re searching the contents of the relevant folder.
Creating Twitter Lists
To build your own list, click on your avatar on the top right of your profile, and select Lists, then click Lists on the dropdown menu. On the right side of the page, select the Create new list button. Create a name for your list (25 character limit), add a short description if you wish, and choose public or private. One example of a private list might be your competitors. A periodic peek at what they are tweeting about is valuable competitive intelligence.
To add users to a list, go to their profile and click on the three vertical dots next to the Follow(ing) button, choose Add or remove from lists and select the desired list(s). Follow the same procedure but choose Remove from list if you want to delete a user from a particular list. To search on one of your lists, select Lists from your profile and choose the list you’re interested in.
One of the greatest benefits of our internet era is the ability to find and leverage information shared by others. Let’s say a colleague created a public list which includes all members of a particular industry group. You can subscribe to this list as well. Simply click on Lists when viewing their profile, select the list of interest, and click Subscribe. One caveat — you can’t subscribe to their private lists.
Helpful Tips About Twitter Lists
- You may add a user to your lists whether or not you are following them
- To see which lists you are on, from your profile, click on the avatar and select Lists and then Member of
- There is not a mechanism within Twitter to simultaneously message all members of a Twitter list
- Each list has its own distinct url which can be shared
Have you created Twitter lists? Are you using them effectively? Please share your tips and questions, and check out our post about Twitter search and hashtags.