Manage Your Privacy On LinkedIn
 How often do you click “OK” without reading the terms you’re about to approve? More often than you want to admit?
How often do you click “OK” without reading the terms you’re about to approve? More often than you want to admit?
You’re not alone. With so much of our daily lives tied up in online platforms, apps and transactions, we can be a bit numb to the fact that we do have some control over who sees our information.
Ready to take back control?
Start by following these Tidbits of Wisdom to manage your privacy settings on LinkedIn. Access your settings by clicking on your photo on the top right and selecting “Privacy & Settings.” As an added safety feature, you’ll need to verify your password. Upon doing so, you’ll be presented with the series of menus below.
The Privacy menu includes options to control your privacy on LinkedIn
We’ve highlighted several of the key ones to review.
- Turn on/off your activity broadcasts: While generally you want to be public about your activity, to stay top of mind in your network, there are times you don’t wish to advertise what you’re doing, such as when you’re making a series of small tweaks to your profile. In that case, turn off your activity broadcasts — but remember to turn them back on when you’re done with the edits.
- Select who can see your activity: Your activity includes profile changes, your own status updates and recent engagement with posts by others. Your comments on content posted by others are always publicly available to everyone, while your profile edits are always shared with your connections (only). When posting your own status updates, you can elect to share with Everyone or Your connections. Selecting “everyone” means all LinkedIn members will have access to your recent activity. Choose a level of privacy that’s comfortable for you.
- Select what others see when you’ve viewed their profile: Here, you have the option to be visible, private profile characteristics (meaning that certain elements of your profile are masked) or anonymous. Remember that “like begets like.” If you choose not to reveal your identity, you won’t get much information about those who view your profile, either.
- Select who can see your connections: Two choices are available here: your connections, and “only you.” As a networking platform, in most cases, you want to allow your connections to see each others’ profiles. While some there are some cases (such as recruiters and pre-launch startups) where limiting this visibility is common, LinkedIn currently doesn’t enable you to selectively hide your connections — the setting you choose will apply to all of your connections.
- Change your photo visibility: Choices here range from “everyone” — which includes those with whom you have not yet connected, to “my network” and “my connections.” Since your LinkedIn photo is a way for those who you’ve recently met to assure they are inviting the right person to connect, we recommend keeping this setting wide open — select “everyone.”
- Manage who you’re blocking: Did you know you can block a specific individual from seeing your LinkedIn activity? When you block someone, you will essentially disappear from LinkedIn for that individual: you’ll no longer be able to view each others’ profiles or message each other, you will no longer be connected (if you were), and any recommendations or endorsements from or for the individual will be removed. This setting is also reciprocal: if you block someone, they’ll also be invisible to you. And in case you wondered: the process of blocking someone does not provide a notification to the blocked individual.
Review the other menus accessible within your privacy settings
Getting too many emails from LinkedIn? The Communications menu enables you to manage emails as a result of LinkedIn activity. Merge duplicate LinkedIn accounts or change your password? Go to the Account tab. To block someone or modify who can see your connections, do so in the Privacy tab. We’ll review these items in more depth in a future post.
Want more LinkedIn knowledge? Contact us about one-on-one coaching online or an on-site workshop at your office or download our free LinkedIn reference guide.



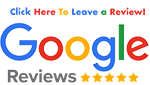
Very useful information, explained in English — Thank you! I learned a number of things I didn’t know about Linkedin — like the activity broadcasts and activity feeds and option to block people. Keep the good information coming!!
Appreciate the comment, Rob. If you’re interested in other posts about using LinkedIn, you can see them all by using the search box at the top right side of any page on the site and searching “LinkedIn.”