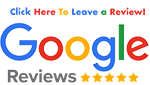While your company website should be the centerpiece of your online presence, in fact, a business’ Google listing often ranks higher in search results. That’s one reason why it’s important to claim — and optimize — your Google Business Profile as an owner. Once you’ve claimed your profile, elevate its value by soliciting and securing customer reviews with a customized request link.
If you’ve claimed your Google Business Profile and already have a review or two, skip to the section titled Getting Customer Reviews on Google.
Have you claimed your Google Business Profile?
If you’re unsure whether you have a Google Business Profile for your business, type your business name (not the URL) into Google and click search. The Google Business Profile is typically the first listing in the search results (generally in the right column).
Yes: If you’ve previously claimed your profile and are logged into Google, your profile will have a blue checkmark indicating that you manage this business profile, and you’ll see prompts for owner actions you can take (add photos, read reviews, edit products, etc.).
No: If you’re not the profile owner, or haven’t yet claimed the profile, the Google listing may have limited information (ex, a map, phone number and website) along with suggested actions you can take, such as add missing information, ask a question or write a review.
The verification process to claim your Google Business Profile can be a bit cumbersome, and you’ll need to jump through a few hoops to prove that you are the rightful owner.
Once you’ve claimed your profile, maximize use of the available fields to develop a comprehensive and optimized listing. Then publish regular updates. Download our Google Business Profile Reference Guide for guidance and ongoing tips for success.
Getting Customer Reviews on Google
Since online reviews play a meaningful role in guiding purchasing behavior, it’s important to cultivate reviews for your business. Follow these steps to create a review request link to share with partners and clients.
Login to your Google Business Profile and scroll to the Reviews section. You’ll see a button with the heading Get more reviews. Click that button to create a link for your fans to review your business on Google. The screenshot below shows the review link, beginning with https://g.page/ and ending with review.

A customer who clicks on the link is directed to the reviews section of your company’s Google Business Profile, and invited to post a review (screenshot below). The process for the customer to craft and publish a review is pretty straightforward.

Create a customized request link for Google reviews
Now let’s raise the bar to offer a white-glove user experience. Users can be reticent about clicking on odd-looking links like the Google review link starting with https://g.page. Offering a customized short link eliminates the concern, while simultaneously providing an intuitive link.
Link shorteners like bit.ly ease the process for users navigating to pages with long or complicated links. Bit.ly has a free version that’s simple to use, yet surprisingly robust.
The process has two separate steps:
Step 1: Create a short link
First, type bitly.com in your browser, and sign up for a free account (or login if you already have an account). Click Create Bitly link or the Create new button on the top left.
When the form displays, in the Destination field, paste the Google review request link (starting with https://g.page and ending with review) that was provided on the Google profile.
2. Customize the shortlink “back half”
Scroll down on the form to the section titled Ways to share.

Note that the custom URL will be split into two parts: the Domain (bit.ly) and the Custom back-half. In the Custom back-half field, replace the random characters with a short but intuitive description like Review-JoesBestBurgers. Spaces are not allowed, but underscores and dashes may be used for readability. Bitly links are case sensitive; so use capital letters intentionally.
Prior to clicking the Create button, note that you can also generate a QR code that links to the Google review request page. This option can be handy; toggle the button on if you want to create a QR code as well.
Scroll down to the bottom of the page and click Create.
Now that you’ve created this easy link to encourage reviews, use it on social and other customer outreach to generate more Google reviews.
Questions? Download our Google Business Profile reference guide or