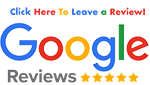Optimizing your website is an ongoing commitment. While the substance of the content is most important, delivering it in a way that appeals to visitors — especially in today’s highly competitive digital environment — is also necessary in order to reach your goals. To ensure that your website is visually compelling, we offer these four Tidbits of Wisdom for WordPress.
1. Update or rearrange your website footer (Appearance > Widgets)
Widgets (sometimes referred to as plugins) are bits of code designed to deliver certain functionality. In WordPress, you can improve your site’s effectiveness and your efficiency by importing widgets into your website back end. If you hired a designer or developer to create your WordPress website, you probably have a number of widgets already working for you.
Display widgets, such as those that manage the appearance of testimonials, blog categories or custom social media feeds, are found within the Appearance menu, under (not surprisingly) the Widgets item. Within this menu, website locations such as right sidebar, footer middle or footer notices are listed, with display widgets included in their current location. Update or manage the information within your widgets through the simple location menus.
Tidbit of wisdom: Does your website footer include a privacy policy link? A copyright date? If so, are they current? If not, you can probably find (and update) this information within the Appearance > Widgets menu, under Footer Notices.
2. Add pages and organize website architecture (Appearance > Menus)
Many businesses start with a simple website. As your business develops, you may introduce new services, add team members or create additional pages or posts. As your body of content grows, it becomes important to build a logical site architecture which arranges your content hierarchically and naturally guides your website visitor to deeper content.
Get step-by-step instructions to manage this process in the back end of your WordPress website in this article.
Tidbit of wisdom: Think critically about how to guide your visitor to find relevant information to meet their needs.
3. Optimize images for users and search engines (Media)
Visual images convey information, improve the user experience and can even help your search engine rankings. To maximize their impact, optimize your images. Before uploading to WordPress, crop and resize images using an app like Landscape from Sprout Social.
After adding an image to the media library, immediately click on the image to expose the attachment details. A small menu opens on the right side of the image. Complete the fields for image Title, Caption (if desired), Alt Text and Description to describe the image in keyword-rich search terms and improve your SEO.
Building your own website? Avoid the obvious rookie website where everything — headings, copy and images — are all centered in a single column. Instead, use large header images (known as Featured Images) and wrap body copy around interior images newspaper-style, for an appealing, consumable reader experience.
Wrapping copy around images is as simple as the click of a button. When creating or editing a page, place your cursor where you want to insert an image and choose Media from the left navigation menu. Once it’s inserted, select the image and note the Attachment Details. Scroll down to view the Attachment Display Settings and select the alignment icon (center, left or right) to insert the image with the wrapping as desired. If you want the image to link to another page within or outside your site, also complete the Link To field.
Tidbit of wisdom: If you link your image to an external website, always select the option to open in a new window.
4. Refine spacing for readability
Readability is an important priority to retain the attention of visitors. Choose simple, clean fonts, use short paragraphs and style with bold, italic and sub-headings for emphasis. Format your posts to enable visitors to scan, with font styling, headings and extra vertical space.

Tidbit of wisdom: The easiest way to insert vertical space between paragraphs in a page or post is to switch over to the HTML editor (shown as the Text tab in the back end). Placing your cursor at the end of the paragraph above where you want the extra vertical space, click return twice (as if you are starting a new paragraph). Then enter the following:
<p> </p>
Basically, what the above code says is start a new paragraph (<p>), put a space in that paragraph so that it’s not empty and WordPress doesn’t ignore it ( ) and then end the paragraph (</p>).
Looking for more guidance on optimizing your site for readers?
Review more usability-related posts … or